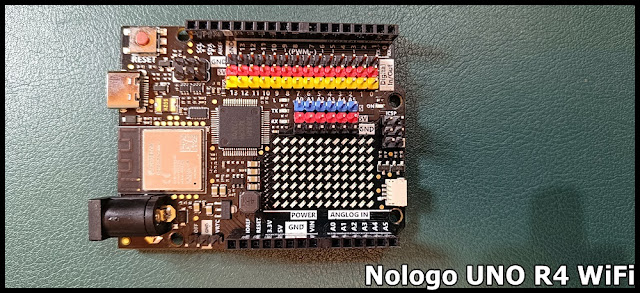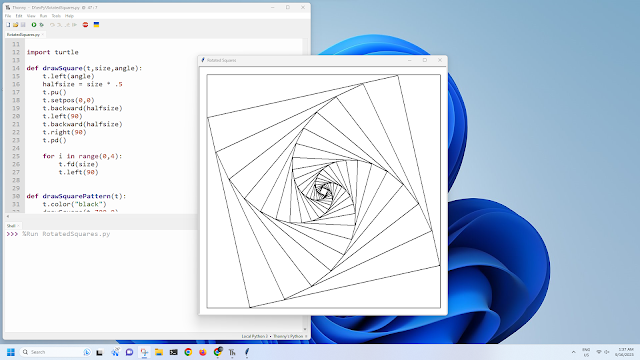Install MicroPython on Nologo Nano 33 BLE nRF52840
This video show steps to install MicroPython on Nologo Nano 33 BLE nRF52840 manually, basically follow the MicroPython with Arduino page . Notice that to update bootloader and install the Soft Device, you have to make sure Arduino Mbed OS Nano Boards is installed in Board Manager. And select Board of Arduino Mbed OS Nano Boards > Arduino Nano 33 BLE. With MicroPython firmware flashed, you can download and install Arduino Lab for MicroPython . Arduino Lab for MicroPython is a lightweight editor for MicroPython programs, supporting connection with a board, code upload, file transfer, interactive REPL shell. You can resume Arduino after MicroPython flashed.