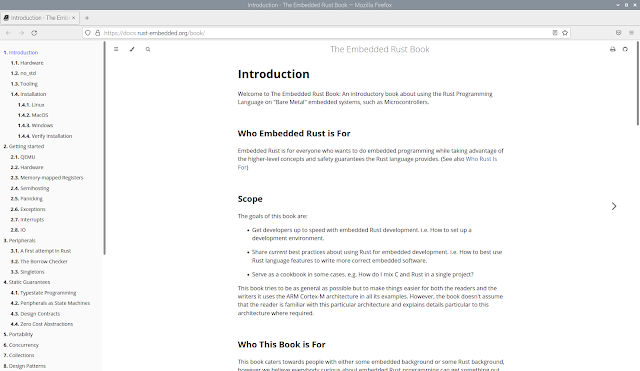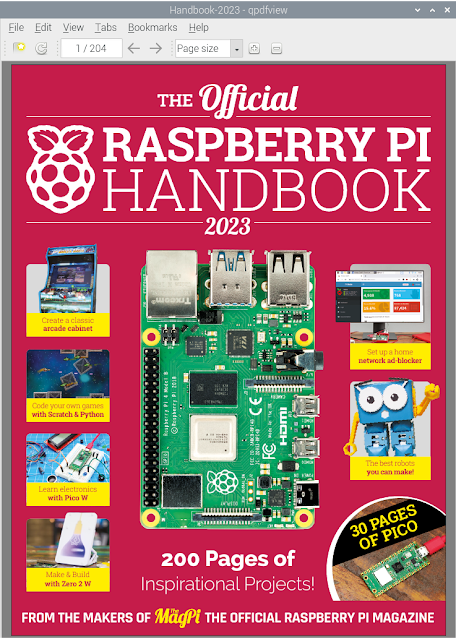XIAO nRF52840 Sense/XIAO Expansion board display on OLED in Arduino framework, using U8g2 Library.
With Seeed nRF52 Boards installed on Arduino IDE , this video show how 128x64 I2C OLED (SSD1306/SSD1315) displayed on XIAOnRF52840 Sense and XIAO Expansion board . Make sure U8g2 is installed in Arduino IDE. Open Examples > U8g2 > full_buffer > GraphicsTest Uncomment the contructor U8G2_SSD1306_128x64_NONAME_F_HW_I2C using hardware I2C 128x64 SSD1306 driver. ~ more exercise to drive SSD1306 using U8g2, refer to the post " Xiao ESP32C3 display on SSD1306 128x64 OLED (I2C & SPI) using U8g2 Library ". next: ~ BLE UART Peripheral run on XIAO nRF52840 Sense (in Arduino Framework)