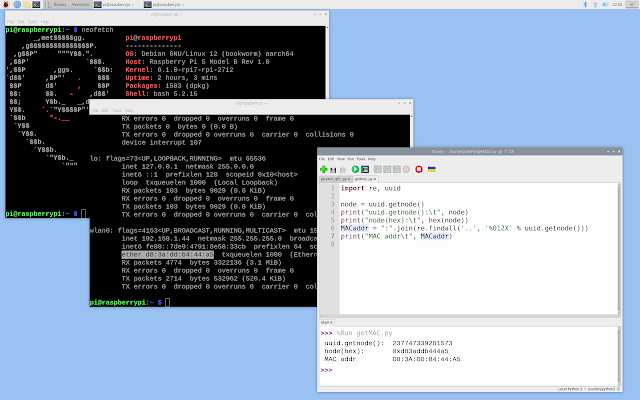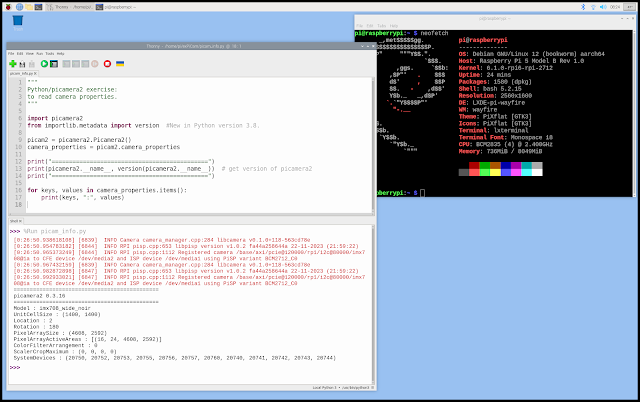Raspberry Pi Pico W (Arduino Framework) display on 0.85 inch 128x128 LCD with GC9107 SPI driver, using GFX Library for Arduino (Arduino_GFX).
Below video show steps to to display on Waveshare 0.85 inch 128x128 LCD with GC9107 SPI driver with Raspberry Pi Pico W . It should work on Raspberry Pi Pico and WeAct RP2040 Dev. Board . GFX Library for Arduino (Arduino_GFX) is needed, make sure it's installed in Library Manager. To use Arduino_GFX on Raspberry Pi Pico (or RP2040), we have to use board of Raspberry Pi Pico/RP2040 by Earle F. Philhower III) . Read the post former post to Install Earle Philhower Raspberry Pi Pico Arduino core on Arduino IDE . It will not work on board Raspberry Pi Pico from Arduino Mbed OS RP2040 Boards by Arduino . In the video, it's tested with Arduino_GFX examples. Examples > GFX Library for Arduino > HelloWorld Examples > GFX Library for Arduino > Clock Examples > GFX Library for Arduino > WiFiAnalyzer > PicoWiFiAnalyzer And finally tested using PDQgraphicstest to compare Arduino_HWSPI() and